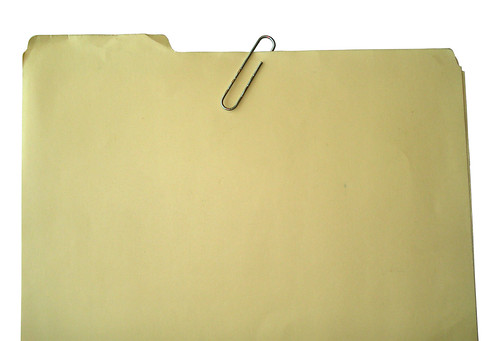A la hora de hacer backups, copiar ficheros o tener que liberar espacio de disco, es cuando uno se de cuenta de la cantidad de archivos que día a día y año a año vamos acumulando en el ordenador. Archivos del sistema, del trabajo (equipo, clientes…), de ocio (viajes, música…) y personales (facturas…). Tener una consistente organización a la hora de nombrarlos y clasificarlos te facilita el trabajo y la vida. Pero es algo que hay que hacer expresamente, poniendo deliberado cuidado en ello.
A la hora de hacer backups, copiar ficheros o tener que liberar espacio de disco, es cuando uno se de cuenta de la cantidad de archivos que día a día y año a año vamos acumulando en el ordenador. Archivos del sistema, del trabajo (equipo, clientes…), de ocio (viajes, música…) y personales (facturas…). Tener una consistente organización a la hora de nombrarlos y clasificarlos te facilita el trabajo y la vida. Pero es algo que hay que hacer expresamente, poniendo deliberado cuidado en ello.Una buena organización-clasificación te ahorra tiempo, separa lo importante de lo menos importante, evita quebraderos de cabeza y hace que te desgastes en las cosas que de verdad merecen la pena. Organizar bien los archivos de tu ordenador es como cuidar la presión de los neumáticos de tu coche. Un mal necesario que hace que lo demás vaya mejor.
1Nomenclatura común y consistente
A la hora de poner el nombre a carpetas y ficheros sigue un patrón o unas pautas que tú mismo establezcas. Pero procura aplicarlo siempre en todos los rincones. Eso hará que tu sistema sea coherente y consistente, y que no se queden partes sin organizar o a medio ordenar (lo que te llevará a cierta confusión).Siéntate con lápiz y papel y define tu propia nomenclatura. Hazlo sencillo, práctico y directo. Tiene que ser un complemento que te ayude, nunca una tarea pesada e incómoda. Comparto contigo algunas ideas que pueden ayudarte a la hora de crear un sistema eficaz de nombres:
- Utiliza nombres cortos y breves. Son más manejables y directos.
- Emplea abreviaturas o sufijos comunes para describir el contenido de la carpeta/archivo.
- Agrupa (nombra) por nombre de proyecto o cliente, o también por año.
- Evita las carpetas con decenas o centenares de subcarpetas (cuanto menos scroll y más directo, mejor).
- Alterna MAYÚSCULAS_minúsculas para resaltar ciertas partes del nombre.
- Utiliza símbolos especiales o de puntuación para destacar o remarcar. Por ejemplo: @Clientes, !mportante, _Revisar, *Borrar, —2010.
- Una vez más: no lo compliques. Incluye éstas u otras ideas sólo si te ayudan.
2A mano lo que necesites. Lo demás al Almacén
Ten más a mano las carpetas y archivos en los que más trabajes. Crea accesos directos, lánzalos desde un Quicksilver o Launchbar, ponlos en el Dock… lo que sea para tener más cerca lo que más usas. Si los abres a diario o varias veces al día, es conveniente reducir el número de clics que necesitas para trabajar con ellos. Los proyectos actuales deben estar bien a mano.¿Y lo demás?, sencillamente “escóndelo”. Crea un gran archivo central o Almacén donde guardar todo lo que no sean proyectos actuales. Trabajos completados, clientes anteriores, pruebas, documentación antigua… Si no lo utilizas con frecuencia mételo en ese “trastero digital”. Así evitarás que te moleste en el día a día. Y si algún lo necesitas podrás rescatarlo sin dificultad.
3Completa con etiquetas y/o colores
Las etiquetas y los colores son una forma de destacar, distinguir o resaltar los archivos más importantes o debes tener en cuenta. Las etiquetas te permiten emparentar en una misma familia archivos que están en distintos lugares de tu ordenador. Y los colores es un complemento visual que sirve para reforzar tu consistente sistema de nombres comunes.Soy un gran fan de asignar colores a carpetas y archivos. Y es que saber, sólo con un rápido vistazo, qué hay detrás de cada uno, resulta muy práctico. Aun cuando esos archivos estén en el mismo sitio y no tengan nada que ver entre sí, los colores son una forma de distinguirlos. De ese modo en una misma carpeta pueden convivir ficheros totalmente distintos (trabajo y ocio) pero fácilmente identificables mediante colores (y su nombre, claro).
Por ejemplo, puedes acordar un sistema visual de colores parecido a este:
- Rojo: documentos y ficheros de clientes actuales sobre los que tienes que trabajar (tareas).
- Azul: datos e información relacionada con mi equipo, colaboradores o mi empresa.
- Verde: carpetas y ficheros con datos personales o bien ocio.
4Aprende a buscar bien
Ser organizado está bien. Te facilita el trabajo, simplifica las operaciones, elimina pequeñas dificultades. Pero tampoco hay que pasarse. Sobre todo teniendo en cuenta los buscadores que hoy día tenemos en nuestros sistemas operativos. No conozco en detalle los de los demás, pero el de Mac (Spotlight) encuentra todo a la velocidad del rayo. Sobre todo si sabes buscar bien.El hecho de haber nombrado y clasificado mínimamente tus archivos facilitará enormemente cualquier búsqueda. Porque cuando uno busca no le interesa obtener 50 resultados sino sólo uno, el que necesita. Como además es una operación que repites con mucha frecuencia se vuelve necesario (imprescindible) saber buscar bien. Bastan 4-5 modificadores o comandos que harán que encuentres cualquier cosa en muy pocos segundos.
Saber buscar por fechas, por adjuntos, por remitente, por nombre exacto, aprovechar las búsquedas frecuentes… Todo eso refuerza tu organización y hace que no pierdas el tiempo buscando, sino encontrando.
5Ten a mano un renombrador
Hay aplicaciones y utilidades (scripts…) que resultan muy útiles a la hora de renombrar un grupo de archivos “en bloque”. Imágenes de cámaras fotográficas, música y películas son algunos de los ejemplos más comunes. Pero hay más. A la hora de cambiarles el nombre y personalizarlos según tus necesidades, no se te ocurra ir modificando uno a uno o despilfarrarás tu precioso tiempo. Utiliza alguna de estas aplicaciones para cambiar el nombre “de golpe”. Ya se trate de 15 ó 1.500 archivos.En Mac tienes muchas opciones para elegir: NameChanger, FileList/NameMangler, Renamer4Mac o el propio Automator. Seguro que para otros sistemas operativos no faltan alternativas.
Estas sencillas herramientas resultan de extrema utilidad a la hora de empezar de cero una buena organización o bien reforzar tu sistema actual de archivos digitales.